Solving Common Power Automate Problems with HTML Tables (Part 2)
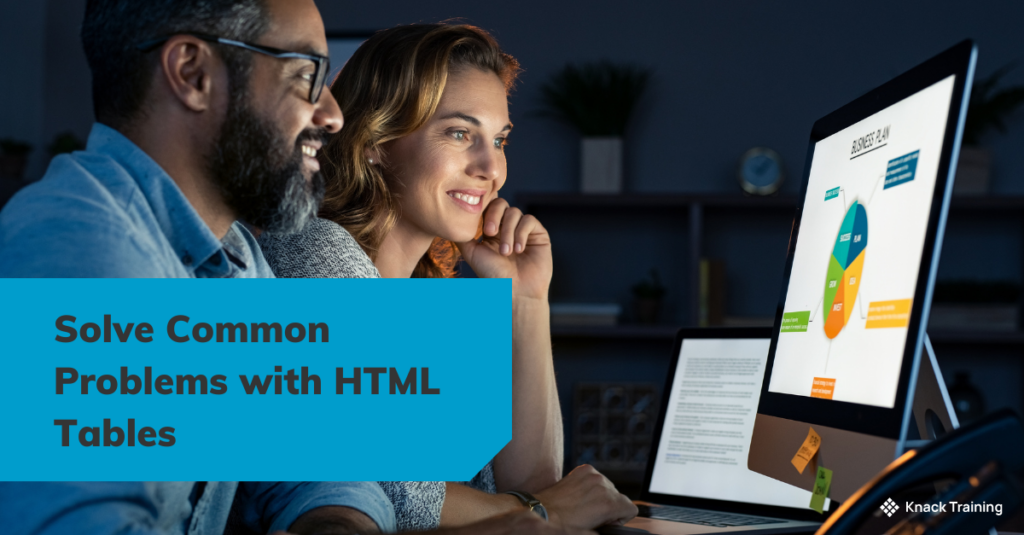
Part 2 of 5
Intro
Power Automate allows Microsoft 365 users to automate tasks and streamline workflows across hundreds of applications. For beginners, navigating some of the capabilities can present challenges, especially when it comes to managing HTML tables. Throughout this series, we’ll solve the 5 most common challenges when using HTML tables in Power Automate.
‘Create HTML Table’ Action
We begin by creating an HTML table action in Power Automate. To see instructions for this, start by reading Part 1 linked here.
Problem 2: Filtering Unwanted Data
Sometimes the entire array of data includes rows we don’t want to include in our HTML table. The Filter array action is one of my favorite ways to pare down data sets easily.
Start by selecting the dynamic value for your data in the From text box. In my flows, this is typically the step immediately after bringing in the data. With this example, I have a calculated value of my spreadsheet that returns yes if a class I’m teaching is happening this week. The Filter array action will filter all data from my spreadsheet that have the value of Yes in that column.
You can set this filter to search for text or numbers. Unlike the Condition action, you will not be using the false data from this filter.
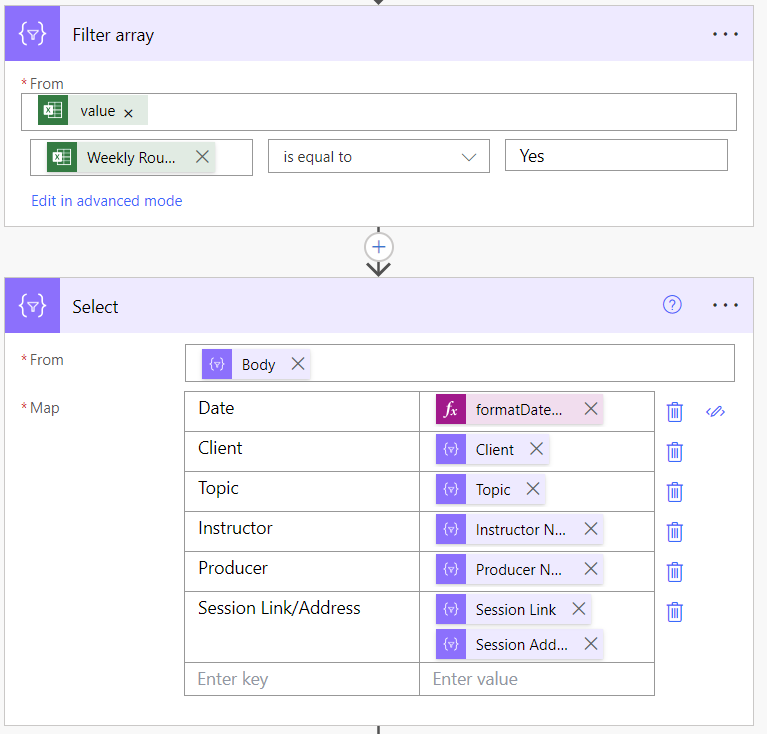
Summary
I hope this tip is useful next time you’re building a Flow in Power Automate that has an HTML table. If you’re not an existing Knack Training client and want to bring training like this to your company, you may be interested in our Power Automate training track! Download the informational one pager for the course track here and fill out the form below to have one of our team members reach out about automation opportunities.